Griefer.Info Forge-Mod
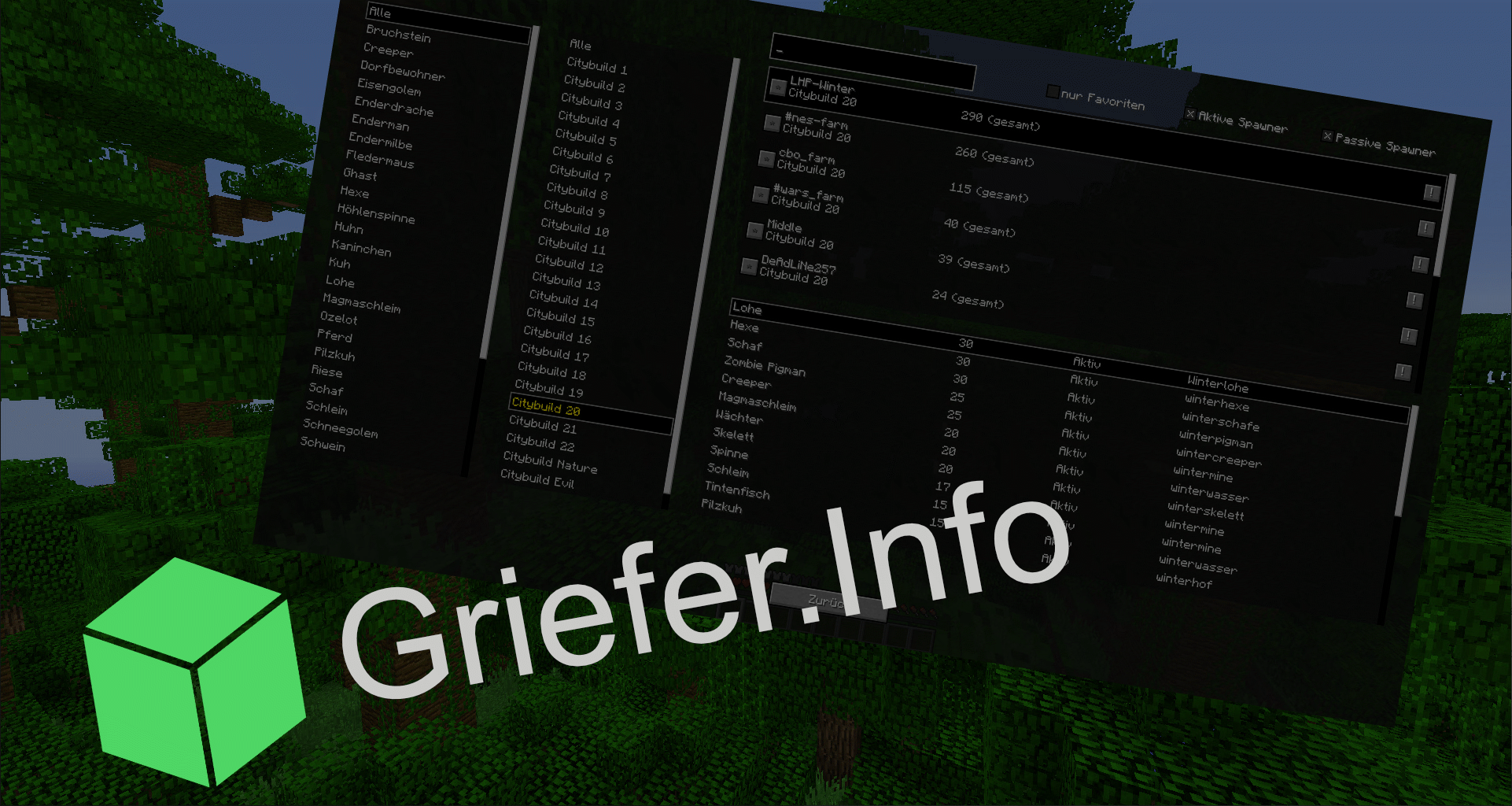
Installation
Beende Minecraft vollständig und verschiebe oder kopiere die heruntergeladene Datei in deinen
„mods“
– Ordner.
Für den Standard-Launcher haben wir hier eine Beschreibung.
Unter Windows findest du den „mods“–Ordner so: Öffne die
Suche mit Windows-Taste + R → Dort gibst du %appdata% ein (mit den %-Zeichen) → Jetzt wird dir
der
.minecraft-Ordner
angezeigt, den öffnest du mit Doppelklick → Einer der Unterordner ist nun der „mods“–Ordner.
Diesen
öffnest du wieder mit Doppelklick. Abschließend kopierst / verschiebst du die heruntergeladene
Datei
in den Ordner.
Unter MacOS findest du den „mods“–Ordner so: Öffne den „Finder“ und gehe zum Menü "Gehe zu" (Go)
→ Klicke
auf "Gehe zu Ordner" (Go to Folder) und gib folgende Zeile ein: ~/Library/Application
Support/minecraft Drücke die
Eingabetaste oder klicke auf "Los" (Go) → Im Minecraft-Ordner findest du einen Ordner namens
"mods".
Öffne diesen und verschiebe/kopiere die heruntergeladene Datei in den Ordner.
Hinweis: Wenn du den
"Library" Ordner nicht sehen kannst, kann es sein, dass er ausgeblendet ist. Um ihn anzuzeigen,
gehe zu deinem
Benutzerordner und drücke die Tastenkombination CMD + SHIFT + . (Punkt). Der "Library" Ordner
wird
jetzt angezeigt.
Nutzt du einen anderen Launcher helfen wir dir gerne auf unserem
Discord-Server weiter.
Um ein Update zu installieren, befolge alle Schritte der Installation, entferne aber zusätzlich die alte Datei aus dem .minecraft/mods – Ordner bevor du das Spiel neu startest.
Download
Jetzt herunterladenSytemvoraussetzungen
Minecraft Version: 1.8.9
Mod-Loader: Forge
LabyMod: Nur mit Forge
MysteryMod: Nur mit Forge
Grundlagen Bedienung
Die Mod lässt sich über die Taste „G“ öffnen. In der Mod
selbst sind alle weiteren Seiten über
Buttons abrufbar. Die einzelnen Aktionen auf den Seiten können über Buttons oder bei Listen per
Einfach-/Doppelklick abgerufen werden.
In der Mod findest du überall den „Zurück“-Button unten in der Mitte. Dieser führt
dich auf die vorherige Seite zurück.
Alternativ kannst du auch mit Umschalt+Escape zum vorhergehenden Screen wechseln.
Manuell beenden lässt sich die Mod über die Escape-Taste.
Das Herz der Mod
Im folgenden findest du genauere Beschreibungen zu den Wichtigsten Bereichen und deren Bedienung über unsere Griefer.Info Forge-Mod.
Portal
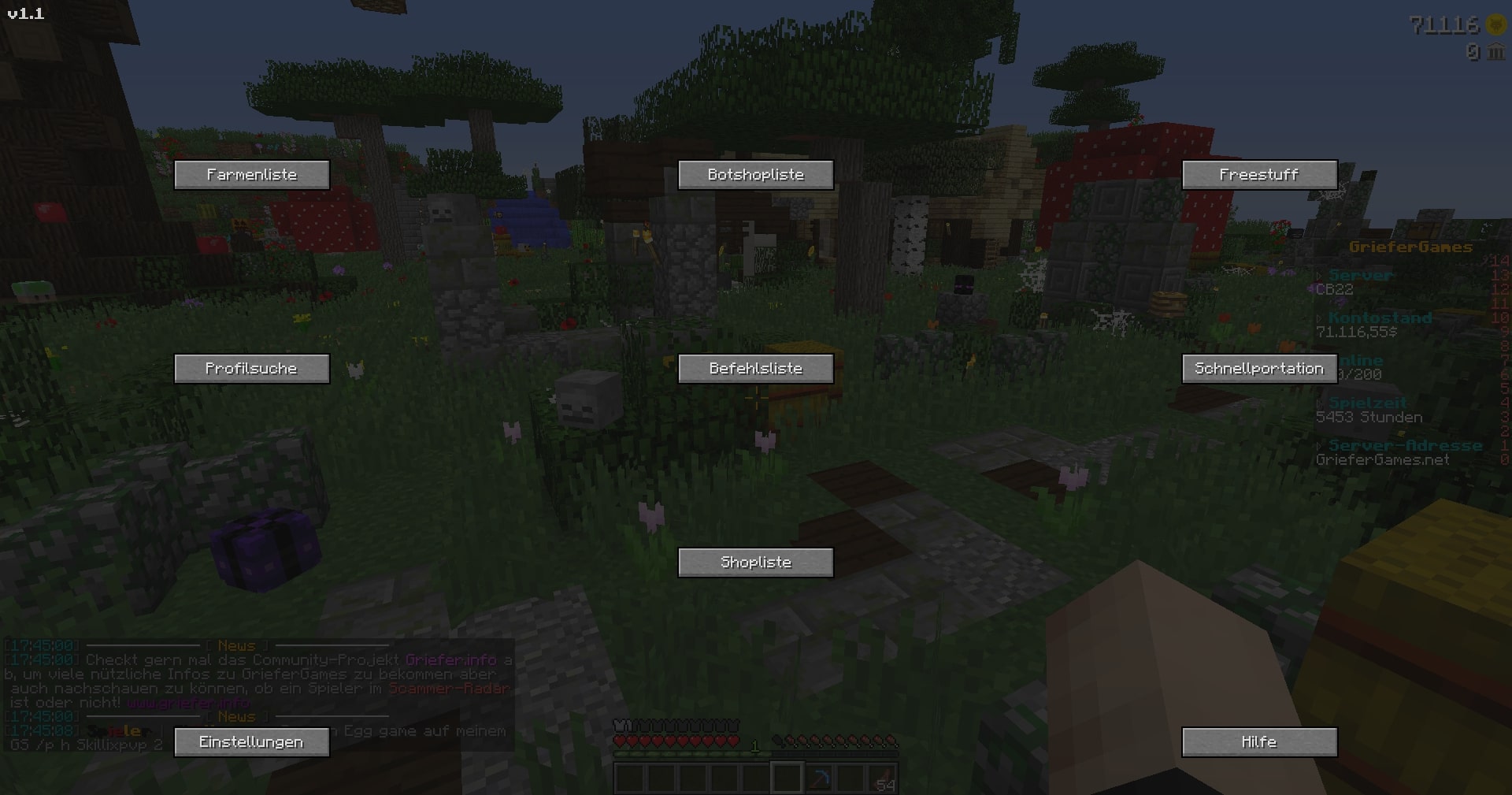
Im Portal - unserer Hauptseite - findest du Buttons zu den jeweiligen Bereichen: Farmen, Botshops, Freestuff,
Befehle, Schnellportation, Spielersuche, Spielershops, allgemeine Hilfe, sowie das Einstellungsmenü der Mod.
Farmen
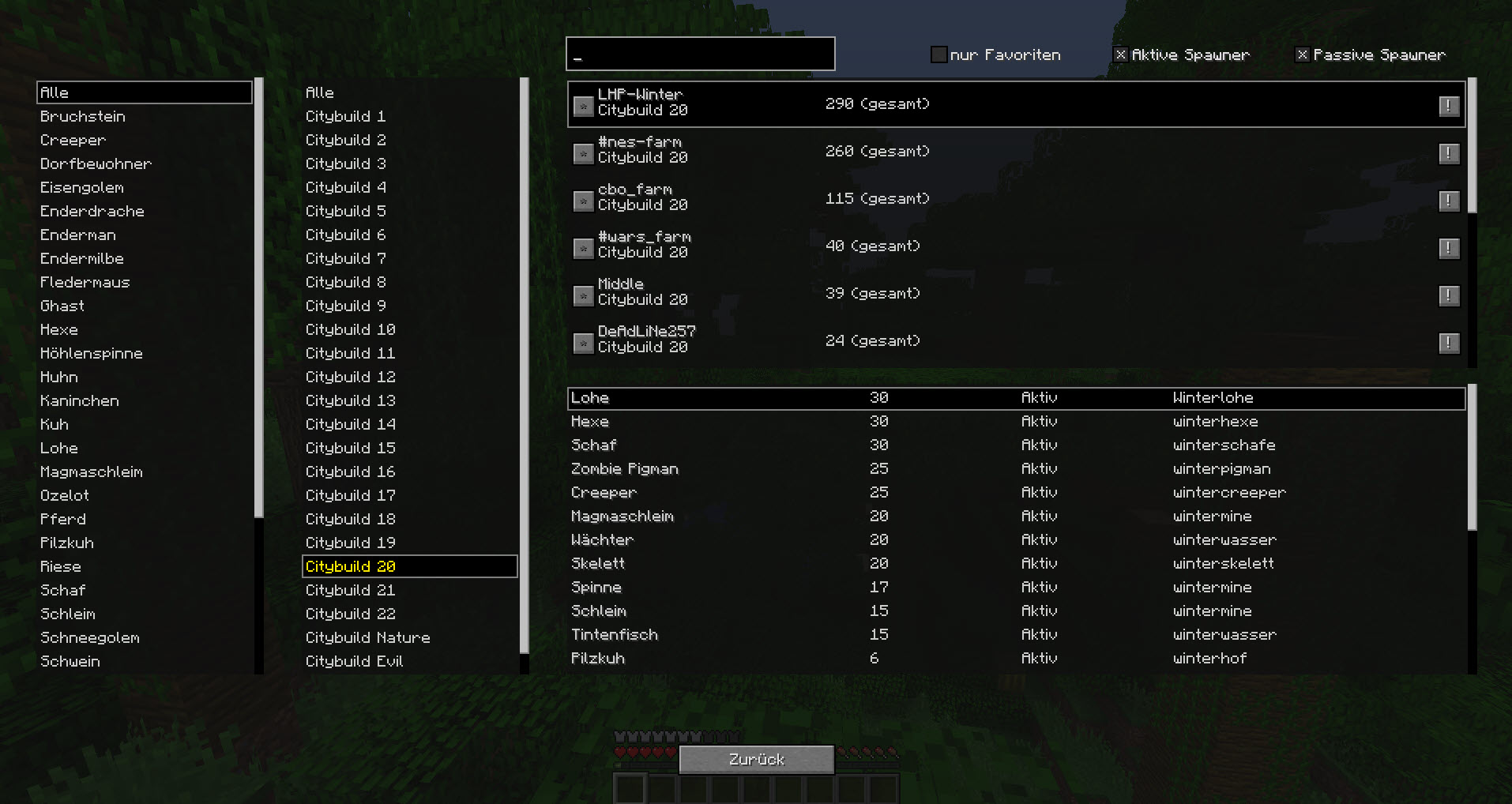
Auf der Farmseite siehst du alle Farmen. Über die beiden Filterlisten links kannst du die Ergebnisse nach Mob und CB
filtern, dabei wird der CB auf dem du dich gerade befindest gelb markiert.
Außerdem kannst du über das Suchfeld oben links nach einem bestimmten Mob, und
mittig nach einem bestimmten Alias suchen.
Oben rechts kannst du wählen, ob dir aktive und/oder passive Spawner
angezeigt werden sollen. Außerdem findest du hier den Filter für deine Favoriten.
Auf der oberen rechten Liste
(Farmenliste) werden dir alle Farmen angezeigt, die zu deinen kombinierten Filtern (Mob, CB, Alias, aktiv/passiv)
passen.
Hier sind jedem Eintrag 3 Buttons zugeordnet:
-
Links der Favoriten-Button, über den du eine Farm zu deiner persönlichen Favoritenliste hinzufügen kannst. Wenn die Farm auf deiner Favoritenliste steht wird der Stern und der Name der Farm gelb markiert.
-
Rechts ganz außen ist der Teleport-Button. Er teleportiert dich CB-unabhängig direkt zum entsprechenden Plot und der Plot-Befehl wird in der Chat-Historie abgelegt.
-
Rechts ist der „Melden“-Button (!). Er dient zur schnellen und einfachen Meldung der Farm an unser Team, wenn mal etwas nicht stimmen sollte.
Die untere rechte Liste (Detailliste) zeigt dir die Details zu der, in der Farmenliste ausgewählten, Farm.
Über Doppelklick in der Farmenliste oder Detailliste wirst du CB-unabhängig
direkt zum entsprechenden Spawnpunkt teleportiert und der Plot-Befehl in der Chat-Historie abgelegt. Wenn du ihn
mehrfach ausführen willst, kannst du ihn mit t → Pfeiltaste hoch einfach in den Chat holen.
Botshops
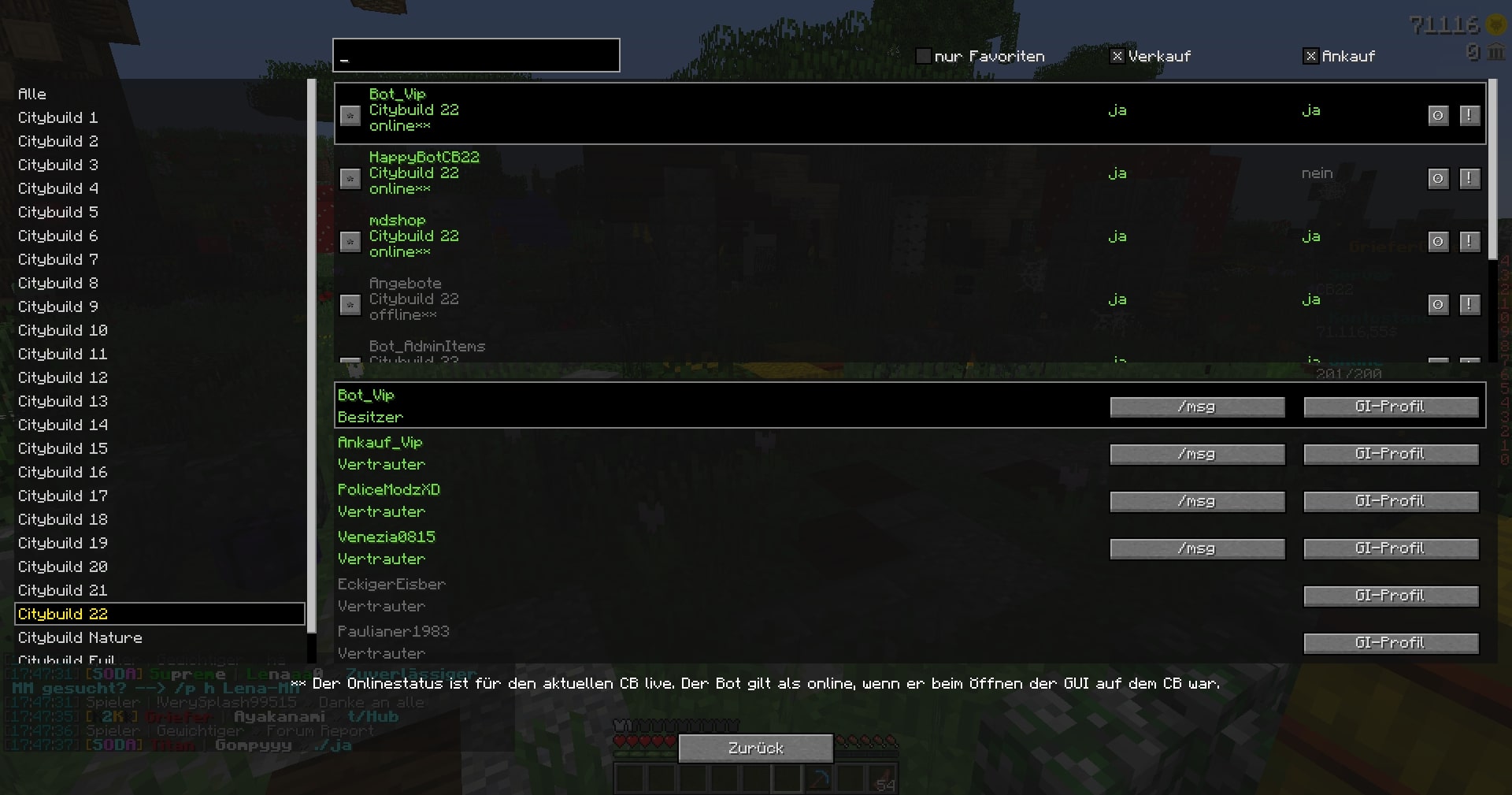
Auf der Botshop-Seite siehst du alle Botshops. Auf der linken Seite kannst du die Ergebnisse nach CB filtern.
Standardmäßig ist der CB, auf dem du dich gerade befindest, vorausgewählt und gelb markiert.
Über das Suchfeld oben
mittig kannst du nach einem bestimmten Alias suchen. Oben links findest du den Filter, um nur deine Favoriten
anzuzeigen. In der Botshop-Liste sind alle Botshops gelistet, die zu deinen Suchfiltern passen. Sortiert werden sie
nach online (grün) oben und offline (grau) weiter unten.
Wenn du einen Botshop anklickst, werden darunter die Ansprechpartner aufgelistet. Wenn der Ansprechpartner auf dem CB ist, wird er grün markiert und du kannst über den Button „MSG“ direkt eine Nachricht an ihn schreiben, sowie den Button „GI-Profil“ nutzen, um sein Profil in der Mod zu öffnen. Ist er nicht auf dem selben CB wie du, wird er grau angezeigt. Der „GI-Profil“-Button ist auch dann noch verfügbar.
In der Botshopliste sind jedem Eintrag 3 Buttons zugeordnent:
-
Links der Favoriten-Button. Mit einem Klick kannst du hier den Bot auf deine Favoritenliste setzen und auch wieder davon entfernen. Bots auf der Favoritenliste haben einen gelben Namen und Stern.
-
Rechts ist der Teleport-Button. Er teleportiert dich CB-unabhängig direkt zum entsprechenden Plot und der Befehl wird in der Chat-Historie abgelegt. Wenn du ihn mehrfach ausführen willst, kannst du ihn mit t → Pfeiltaste hoch einfach in den Chat holen.
-
Rechts findest du den „Melden“-Button, über den du uns den Botshop melden kannst wenn etwas nicht stimmt.
Über Doppelklick auf einen Bot wirst du CB-unabhängig direkt zum entsprechenden Plot teleportiert und der Plot-Befehl in der Chat-Historie abgelegt.
Freestuff
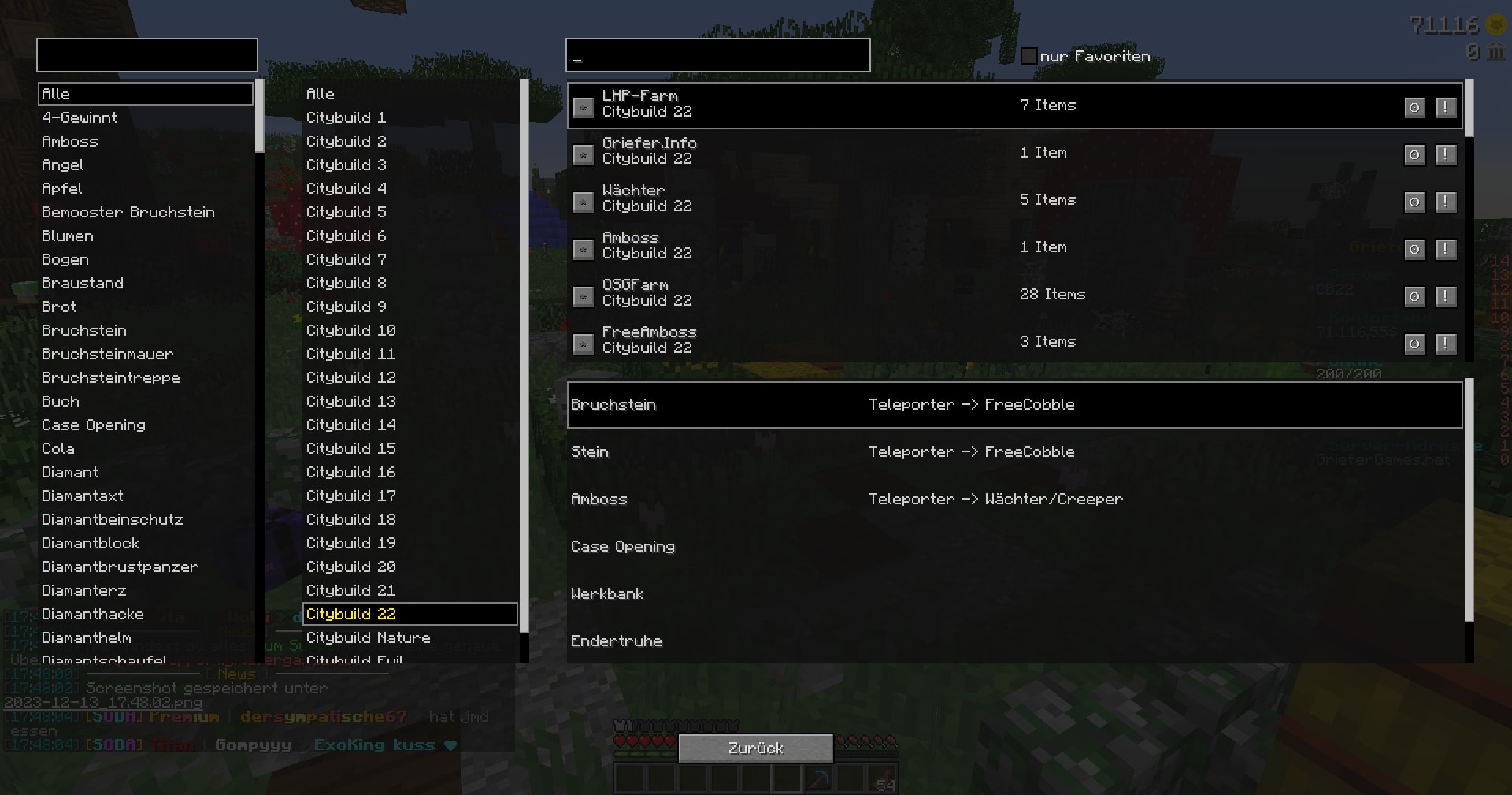
Auf der Freestuffseite siehst du alle Freestuff-Plots. Links hast du in 2 Filterlisten die Möglichkeit, nach Item
und CB zu filtern. Wenn du dabei nicht scrollen möchtest, hast du im Suchfeld oben links die Möglichkeit, nach einem
Item zu suchen. Außerdem ist standardmäßig der CB, auf dem du dich gerade befindest, vorausgewählt und gelb
markiert.
Das zweite Suchfeld oben mittig bietet die Möglichkeit nach einem bestimmten Alias zu suchen. Oben rechts
findest du den Favoriten-Filter, der dir nur deine Favoriten anzeigt. In der Frestuff-Liste oben rechts werden dir
alle Plots angezeigt, die mit deinen Suchkriterien und Filtern übereinstimmen.
Jedem Eintrag in der Freestuff-Liste sind 3 Buttons zugeordnet:
-
Links der Favoriten-Button. Mit einem Klick kannst du hier das Plot auf deine Favoritenliste setzen und auch wieder davon entfernen. Grundstücke auf der Favoritenliste haben einen gelben Namen und Stern.
-
Rechts ist der Teleport-Button. Er teleportiert dich CB-unabhängig direkt zum entsprechenden Plot und der Plot-Befehl wird in der Chat-Historie abgelegt.
-
Rechts findest du den „Melden“-Button, über den du uns das Freestuff-Plot melden kannst wenn etwas nicht stimmt.
Unten rechts ist die Detail-Liste, in der alle Items mit Hinweistexten und Spawnpunkten gelistet werden, die das in der Freestuff-Liste ausgewählte Plot hat. Wenn ein Item in der Filterliste ganz links ausgewählt ist, wird das in der Detailliste grün markiert. Über Doppelklick auf das Plot oder einen Detail-Eintrag wirst du CB-unabhängig direkt zum entsprechenden Spawnpunkt teleportiert und der Plot-Befehl in der Chat-Historie abgelegt. Wenn du ihn mehrfach ausführen willst, kannst du ihn mit t → Pfeiltaste hoch einfach in den Chat holen.
Spielersuche
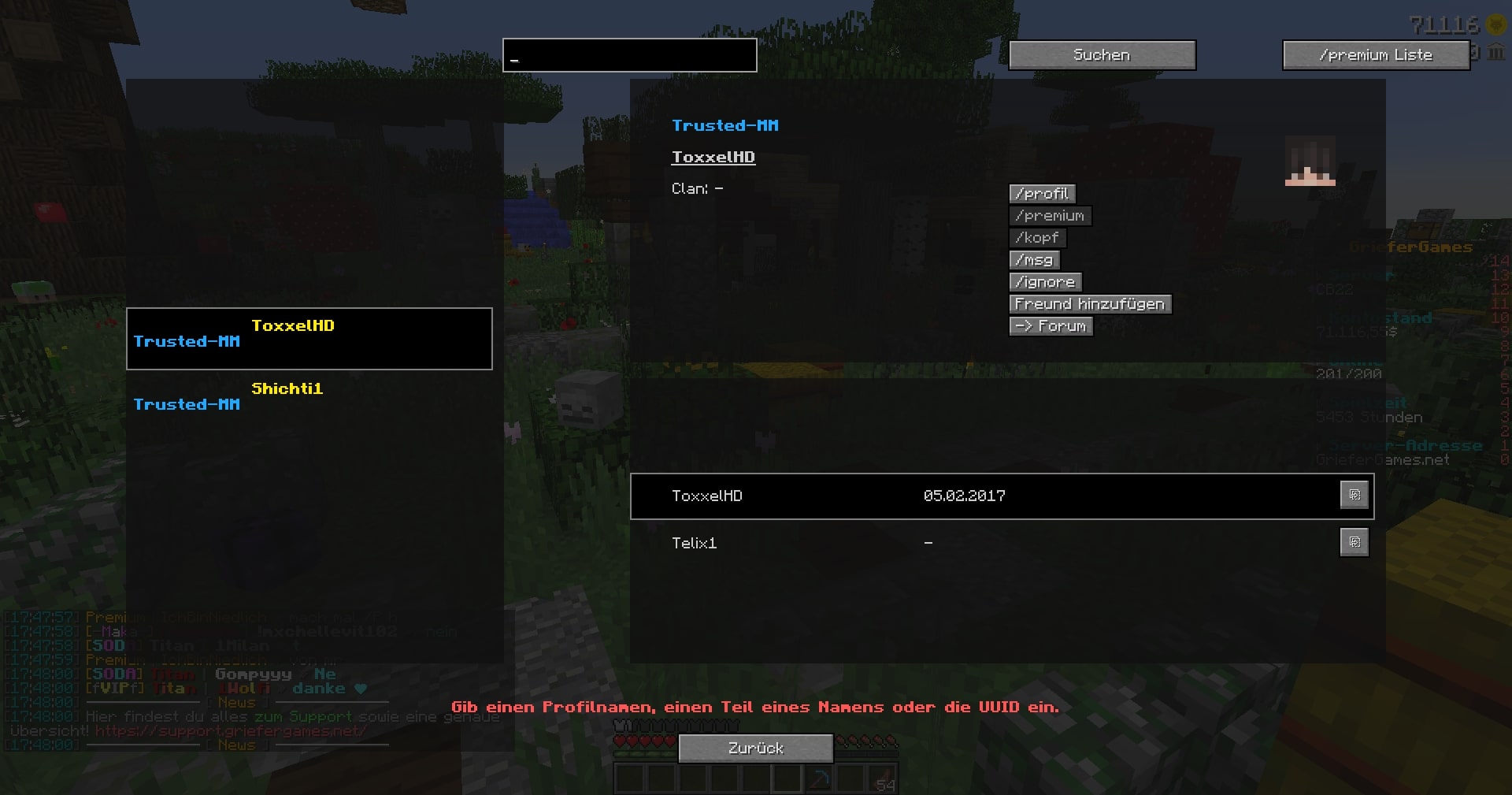
In der Spielersuche kannst du nach aktuellen Namen, Namensfragmenten und ehemaligen Namen suchen. Bei Aufruf ist die
Seite leer sind auf der Seite die Trusted-MM angezeigt, die sich gerade auf dem CB befinden. Wenn du mindestens 3 Buchstaben in das Suchfeld oben mittig eingegeben und mit Enter deine Suchanfrage
bestätigt hast, startet die Suche. . Alternativ zu Enter kannst du auch über den Button „Suchen“ die Suche starten.
Du kannst die Spielersuche alternativ auch direkt aus dem Spiel mit „/gi [Spielername]“ starten und den Profilscreen zum entsprechenden Profil öffnen.
Im Suchfeld kannst du
Accounts tabben, die sich auf dem selben CB befinden. Außerdem kannst du nach den genickten Spielernamen suchen („~“
davor nicht vergessen). Nun werden alle uns bekannten Accounts links in der Profil-Liste angezeigt, die die
eingegebene Zeichenkette beinhalten, dabei werden auch ehemalige Namen berücksichtigt. Spieler, die sich auf dem
selben CB wie du befinden werden gelb markiert.
Zu jedem Account bekommst du in der Profil-Liste bereits grundlegende
Informationen angezeigt, wie Clanzugehörigkeit und Eintrag in Scammer-/Trusted-MM-Listen. Beim Interagieren mit einem
Mausklick auf einen Account bekommst du auf der rechten Seite oben die Profil-Details und unten den Namensverlauf
angezeigt, soweit er uns bekannt ist.
Doppelklick auf ein Profil kopiert den Accountnamen in die Zwischenablage.
In den Profil-Details siehst du den Kopf des Spielers, den zugehörigen Clan und
Scammer oder Trusted-MM-Einträge. Außerdem bieten wir dir die Möglichkeit, direkt die Funktionen "/profil",
"Forum-Suche", "/kopf", "/msg", "/premium", "/ignore", "/friend add" über Buttons auszuführen. Dabei beachten wir, welche
Befehle dein Rang kann beziehungsweise ob der angezeigte Account z.B. Premium überhaupt erhalten kann.
In der
Namenshistorie siehst du alle uns bekannten Namen des Accounts, dabei wird der Name oder Namensteil grün markiert,
nach dem gesucht wurde. Mit Doppelklick auf den Namen in der Historie kannst du direkt eine Suchabfrage im
Griefergames-Forum starten.
Über den Button neben dem Namen in der Historie kannst du auch alte Namen in die Zwischenablage kopieren.
Der /premium – Button zeigt alle Accounts mit Spieler-Rang an, die aktuell auf dem CB
sind. Per Doppelklick auf einen der Namen kann diesem Account der Premium-Rang geschenkt werden. Voraussetzung dafür
sind die üblichen Regeln von /premium.
Die Spielersuche bietet eine Such-Historie. Mit der Pfeiltaste nach oben
kommst du zu deinen letzten Sucheinträgen, die du mit Enter oder dem Suchen-Button erneut ausführen kannst. Beachte
dass der Suchverlauf mit dem Beenden von Minecraft verloren geht.
Befehlsliste
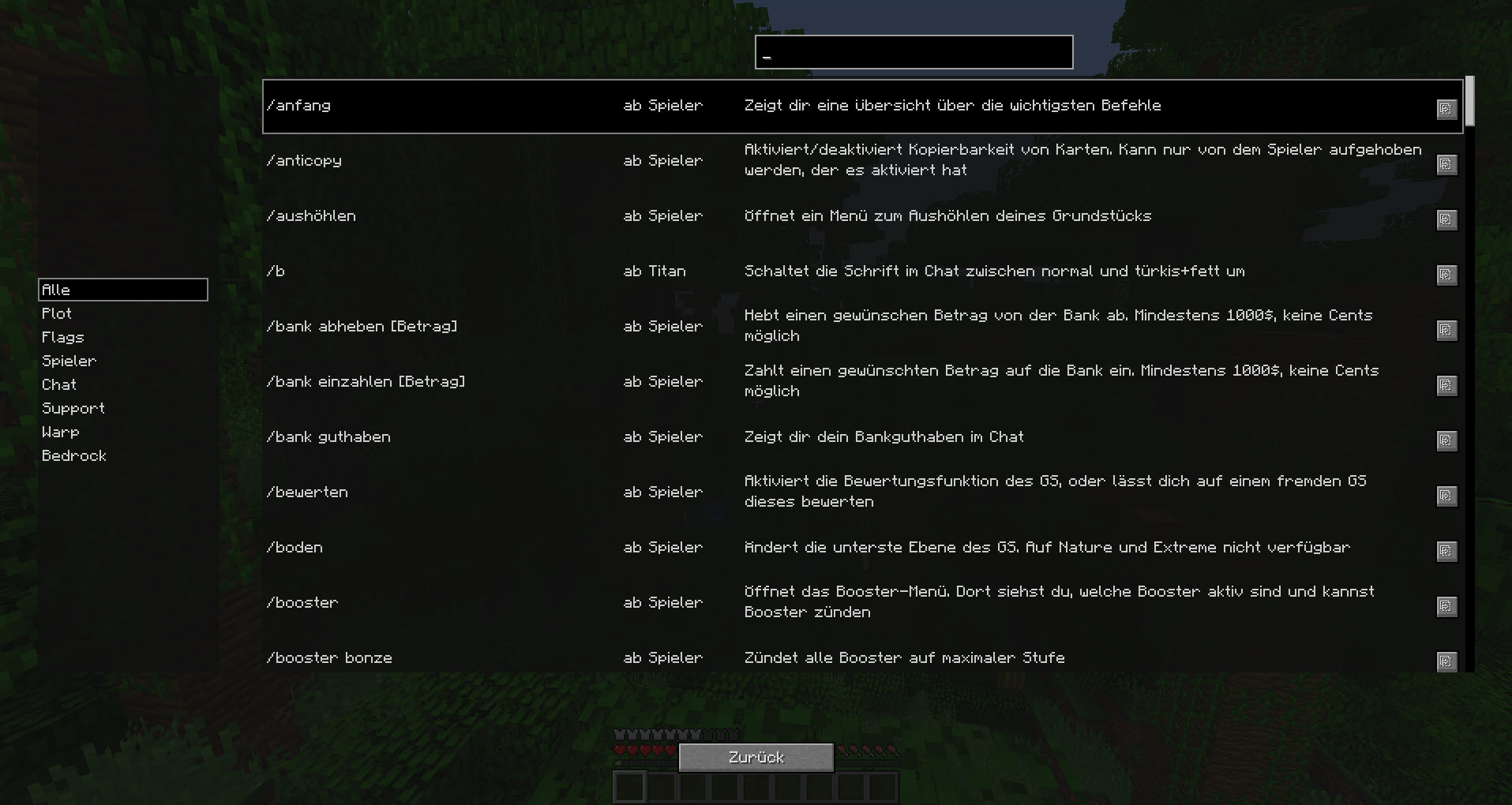
In der Befehlsliste stehen alle Befehle, die es auf dem 1.8-Netzwerk gibt. Links ist die Kategorie-Liste, hier kannst du
per Mausklick alle Befehle einer bestimmten Kategorie anzeigen lassen. Oben hast du die Möglichkeit, über das
Suchfeld nach Schlagwörtern zu suchen. Ob das Wort direkt im Befehl oder in der Beschreibung vorkommt spielt dabei
keine Rolle.
In der Befehls-Liste siehst du alle Befehle, die zu deinen Sucheinstellungen passen. Zusätzlich zeigen
wir an, ob es Rangbeschränkungen gibt oder man den Befehl anderweitig freischalten muss. Per Doppelklick kannst du
den Befehl direkt ausführen. Dabei wird der Befehl ausgeführt und in der Chat-Historie abgelegt. Wenn du ihn
mehrfach ausführen willst, kannst du ihn mit t → Pfeiltaste hoch einfach in den Chat holen.
Riskante Befehle,
die potentiell Schaden verusachen können, musst du vor dem Ausführen nochmal bestätigen.
Jedem Befehl ist ein Button zugeordnet. Rechts am Rand kannst du per Klick den Befehl in die Zwischenablage kopieren.
Allgemein
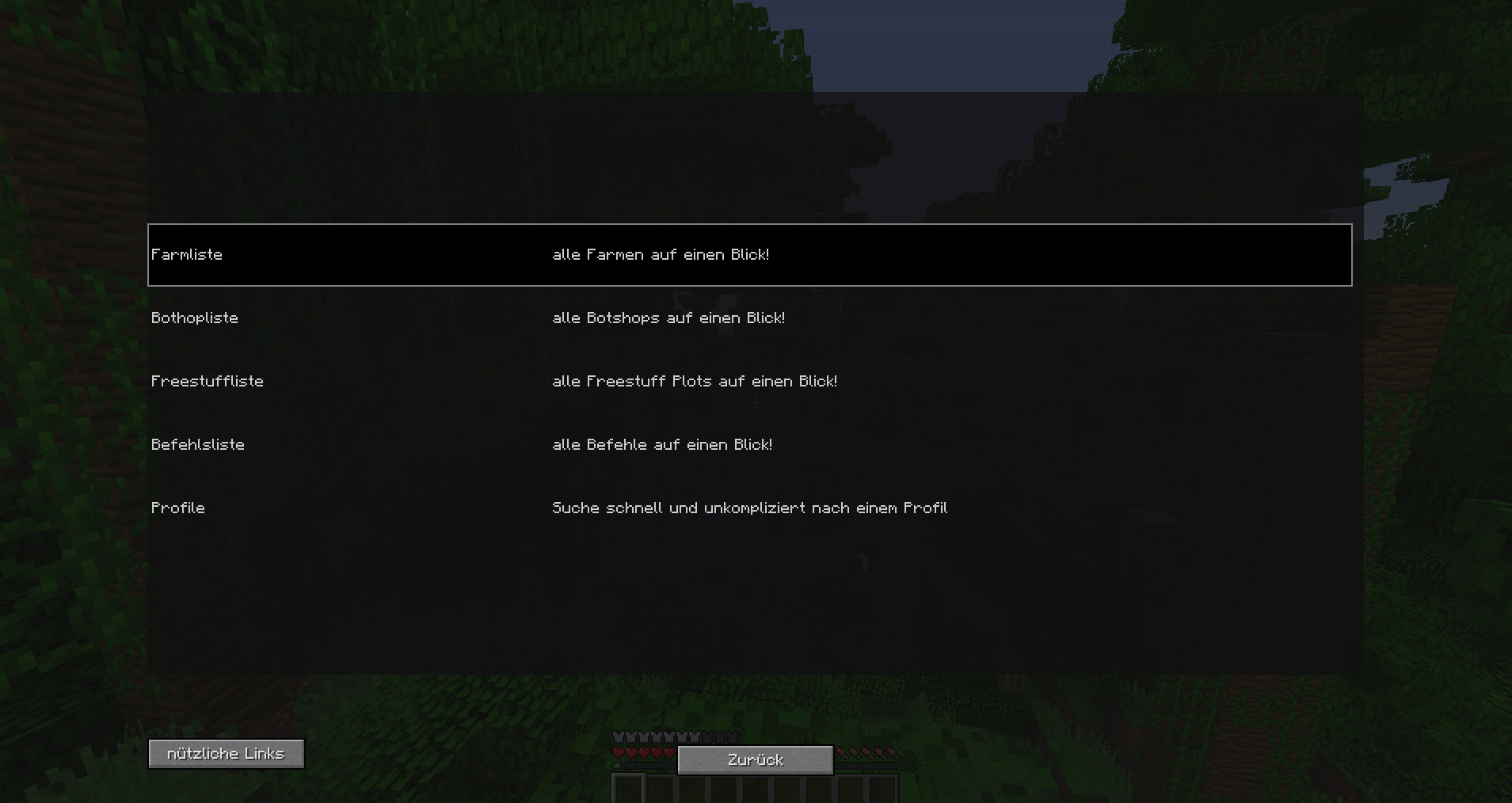
Hinter dem Hilfe-Button unten rechts auf dem Portal befindet sich die Allgemeine Hilfe. Hier haben wir
dir die wichtigsten Fragen zur Bedienung in einer kleinen „FAQ“ in der Mod selbst zusammengefasst.
Wähle mit Doppelklick dein
Bereich aus, anschließend kannst du mit einfachem Klick auf die Frage die entsprechende Antwort ein- und
ausblenden. Die
Hilfeseite ist aktuell in die FAQ eingebettet. In späteren Versionen kann die FAQ entfallen, dann ist
die Hilfeseite direkt über das Portal erreichbar.
Über den „nützliche Links“-Button kommst du zur
allgemeinen Hilfeseite
rund um GrieferGames. Auf der Hilfeseite findest du viele nützliche und immer wieder angefragte Links und
Adressen. Die Übersichtsseite zeigt dir verschiedene Bereiche, zu denen wir Links anbieten. Die
Kurzbeschreibung sollte
dir weiterhelfen den richtigen Bereich zu wählen. Per Doppelklick kannst du dir alle Links des
jeweiligen Bereichs anzeigen lassen.
Auf der Detailseite findest du alle Links zu dem Bereich zusammen
mit einer Beschreibung der
einzelnen Links. Per Doppelklick wird der entsprechende Link direkt geöffnet. Alternativ kannst du den
Link auch über den Button in die Zwischenablage kopieren. Mailadressen werden von uns bewusst nicht
direkt ausgeführt. Hier wird die Adresse bei Doppelklick auch in die Zwischenablage kopiert.
Spielershops
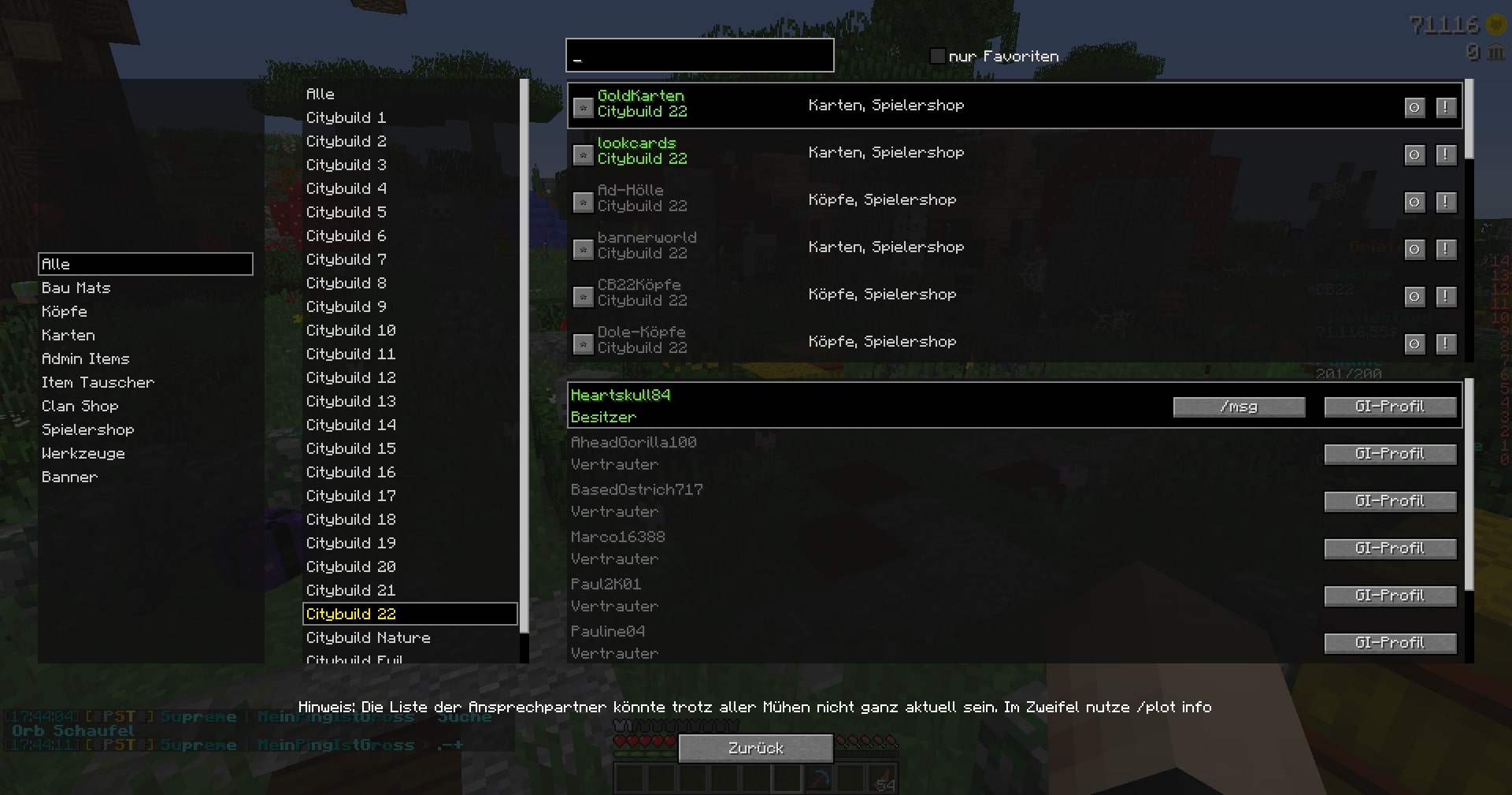
Auf der Shop-Seite siehst du alle Shops, die ohne Bot betrieben werden. Auf der linken Seite kannst du die Ergebnisse nach Kategorie und CB filtern. Standardmäßig ist die Kategorie „Alle“ und der CB, auf dem du dich gerade befindest, vorausgewählt und der aktuelle CB gelb markiert.
Über das Suchfeld oben mittig kannst du nach einem bestimmten Alias suchen.
Oben rechts findest du den Filter, um nur deine Favoriten anzuzeigen.
In der Shop-Liste sind alle Shops gelistet, die zu deinen Suchfiltern passen. Sortiert werden sie nach online (grün) oben und offline (grau) weiter unten - oder weiß, wenn sie auf einem anderen CB sind.
Wenn du einen Shop anklickst, werden darunter die Ansprechpartner aufgelistet. Wenn der Ansprechpartner auf dem CB ist, wird er grün markiert und du kannst über den Button „MSG“ direkt eine Nachricht an ihn schreiben, sowie den Button „GI-Profil“ nutzen, um sein Profil in der Mod zu öffnen. Ist er nicht auf dem selben CB wie du, wird er grau angezeigt. Der „GI-Profil“-Button ist auch dann noch verfügbar. Bei Shops auf anderen CBs werden die Ansprechpartner in weiß angezeigt und nur der „GI-Profil“ Button ist verfügbar.
In der Shop-Liste sind jedem Eintrag 3 Buttons zugeordnet: links der Favoriten-Button. Mit einem Klick kannst du hier den Shop auf deine Favoritenliste setzen und auch wieder davon entfernen. Shops auf der Favoritenliste haben einen gelben Namen und Stern.
Rechts ist der Teleport-Button. Er teleportiert dich CB-unabhängig direkt zum entsprechenden Plot und der Befehl wird in der Chat-Historie abgelegt.
Rechts findest du den „Melden“-Button, über den du uns den Shop melden kannst wenn etwas nicht stimmt.
Über Doppelklick auf einen Shop wirst du CB-unabhängig direkt zum entsprechenden Plot teleportiert und der Plot-Befehl in der Chat-Historie abgelegt. Wenn du ihn mehrfach ausführen willst, kannst du ihn mit t → Pfeiltaste hoch einfach in den Chat holen.
Features im Detail
Einstellungen
In den Einstellungen kannst du grundsätzliche Verhaltensweisen der Mod festlegen.
Du kannst zunächst entscheiden, ob deine
Sucheinstellungen bzw. die Filter grundsätzlich gespeichert werden sollen. Falls ja, kannst du dies aber auch für
einzelne Seiten deaktivieren (oder auch wieder aktivieren). Wenn du den Filterspeicher aktiviert hast, ihn aber
spontan nicht brauchst, kannst du ihn mit Alt in den jeweilgen Screens zurücksetzen.
Hier kannst du auch festlegen, ob du den Teleportbutton sehen möchtest.
Desweiteren findest du auf der Einstellungsseite links
unten einen Button für die Hotkeys. Dieser führt dich zu der Minecraft-“Steuerung“-Seite. Wenn du da ein wenig nach
unten scrollst findest du die Kategorie „griefer.info“ mit den festgelegten Hotkeys.
Schnellportation
Die Schnellportation ist ein Bonus von uns für dich: Hier kannst du deine eigenen Plots und Homes (kurz: Eintrag) nach Lust und Laune
eintragen und über Doppelklick CB-unabhängig teleportieren.
Oben sind 4 vorausgefüllte Eingabefelder:
-
Links der CB. Hier kannst du über Dropdown den CB auswählen. Rechts daneben den Typ des neuen Eintrags, /p h für Plot-Home, /home für freie Homes. Das Dropdown-Menü schließt sich nur, wenn auf eine der Auswahlmöglichkeiten geklickt wird.
-
Mittig rechts der Alias. Solltest du zu deinem eigenen Plot wollen, oder zu einem Plot das keinen Alias hat, trag hier einfach die entsprechende Zahl ein. Selbes gilt für Plots von anderen Spielern ohne Alias, einfach den Namen und die Zahl angeben.
-
Rechts die Beschreibung. Hier kannst du dir einen Kommentar zu deinem Plot eintragen. Dabei stehen dir die kompletten Farb- und Sondercodes von Minecraft zur Verfügung.
Über den „+“-Button kannst du
deine Eingabe bestätigen und den Eintrag anlegen.
In der Liste stehen alle deine angelegten Einträge. Bei den Einträgen,
die auf deinem aktuellen CB sind, wird der CB gelb hervorgehoben.
Per Doppelklick auf einen der Einträge wirst du
CB-unabhängig auf das entsprechende Plot oder an den entsprechenden Home-Punkt teleportiert und der Plot-Befehl entsprechend in deiner Chat-Historie
abgelegt. Um einen nicht mehr benötigten Eintrag aus der Liste zu löschen kannst du auf den „-“-Button rechts neben
dem Eintrag klicken. Der Eintrag ist dann sofort gelöscht und kann nicht wieder hergestellt werden. Wenn du ihn doch
noch brauchst musst du ihn neu anlegen. Wenn du ihn mehrfach ausführen willst, kannst du ihn mit t → Pfeiltaste hoch einfach in den Chat holen.
Ändert sich an einem der Einträge etwas – zum Beispiel die Reihenfolge (Plot-Nummer) – kannst du die entsprechenden Einträge einfach mit Klick auf den Bearbeiten-Button (Stift-Icon) ändern. Dabei werden alle Angaben oben in die 4 Eingabefelder geladen, können verändert und anschließend mit Enter oder dem grünen Haken neben dem bearbeiteten Eintrag gespeichert werden.
Im Bearbeitungsmodus kannst du den Eintrag auch einer Kategorie zuweisen. Dazu einfach auf den „+“-Button neben der Kategorie klicken.
Links findest du die Kategorie-Spalte. Ganz oben, unter dem CB-Dropdown, ist das Kategorie-Textfeld. Mit dem Textfeld kannst du neue Kategorien anlegen. Dazu einfach den Titel eingeben und den „+“-Button rechts daneben anklicken.
Unter dem Textfeld sind deine aktuell angelegten Kategorien sowie die Kategorie „Alle“. Jeder Eintrag kann einer Kategorie zugewiesen werden, mehrere Kategorien für einen Eintrag sind nicht vorgesehen.
Mit Klick auf eine Kategorie kannst du dir alle Einträge anzeigen lassen, die dieser Kategorie zugeordnet wurden.
Wählst du einen Eintrag aus, wird automatisch die zugehörige Kategorie mit einem kleinen Pfeil markiert und eingerückt.
Kategorien lassen sich auch löschen, dazu den „-“-Button neben der Kategorie anklicken und im Folgescreen bestätigen.
Du kannst die Reihenfolge der Plots in der Liste über die 4 Buttons unten verändern. Dazu klickst du auf den Eintrag, den du verschieben willst und dann auf den entsprechenden Button. Dabei stehen dir folgende Optionen zur Verfügung: eine Position nach oben, ganz nach oben (Doppelpfeil), ganz nach unten (Doppelpfeil), eine Position nach unten.
Sollte der Eintrag ganz unten oder ganz oben sein, kannst du nur die Buttons für eine Richtung verwenden.
Die Sortierung der einzelnen Kategorien und „Alle“ sind unabhängig voneinander.
"Melden"-Funktion
Farmen, Shops, Freestuff und Botshops haben die Funktion „Melden“. Diese findest du auf den jeweiligen Seiten auf der
rechten Seite in Form eines kleines Buttons mit einem Ausrufezeichen.
Die Funktion ist gedacht, um uns ein Plot
schnell und unkompliziert an das entsprechende Team melden zu können.
Sollte irgendwas nicht so sein, wie es auf der
Webseite oder in der Mod dargestellt wird, kannst du uns so darauf aufmerksam machen. Dabei wird uns das Plot und dein
Ingame-Name übermittelt. Den Ingame-Namen brauchen wir, falls Rückfragen entstehen. So können wir im Zweifel auf
dich zukommen und fragen, was genau mit dem Plot nicht stimmt. Der Missbrauch der Funktion (mehrfache Falschmeldung)
fällt uns auf und wird entsprechend behandelt.
Favoriten
Botshops, Shops, Freestuff und Farmlisten haben die Favoriten-Funktion. Dazu gehört die Checkbox oben rechts, die zwischen Favoritenansicht und allen Einträgen umschaltet. Der „⭐“-Button vor dem entsprechenden Plot fügt es zur Favoritenliste dazu oder entfernt es wieder. Als Favorit markierte Plots werden gelb hervorgehoben, um sie so besser sichtbar zu machen. Die Favoriten sind lokal und können nicht untereinander geteilt oder von anderen eingesehen werden.
Filterspeicher
Für Botshops, Shops, Freestuff und Farmlisten gibt es den sogenannten Filterspeicher. Standardmäßig ist dieser aktiviert,
lässt sich aber über die Einstellungsseite abschalten.
Mit eingeschaltetem Filterspeicher bleiben die Filter deiner
letzten Suche erhalten. Das erstreckt sich auf alle ausgewählten Elemente in den Listen (ggf. vorhandene
Detaillisten ausgenommen). Textfilter werden bewusst nicht gespeichert.
Du kannst alle seitenspezifischen Filterspeicher mit Alt (Mac: Option (links)) auf den Standard zurücksetzen.
In der Profilsuche kannst du auf deine
Such-Historie zurückgreifen, indem du ins Suchfeld klickst und die Pfeiltaste nach oben verwendest.
Verlässt du die
Mod aus dem Profilscreen heraus über den „/profil“ Button, öffnet sich der Profilscreen direkt wieder, wenn du das
nächste mal die Mod öffnest. Ausnahmen dazu sind selbstgesetzte Shortcuts zu den einzelnen Screens.
Shortcuts
Jede Seite lässt sich über einen einstellbaren Shortcut direkt öffnen. Auch der standardmäßig eingestellte Shortcut „G“ zum Öffnen der Startseite lässt sich beliebig verändern. Um die Shortcuts zu bearbeiten, navigiere in deine Steuerungseinstellungen (ESC → Optionen → Steuerung ODER über die Einstellungsseite → Hotkeys) und wähle die Tasten, die dir am sinnvollsten und angenehmsten erscheinen.
Feedback
Irgendwas klappt nicht, du brauchst Hilfe oder möchtest uns anderweitiges Feedback zur Mod geben? Trete gerne unserem Discord-Server bei und erstelle dort ein Allgemeines Ticket.